Diseño gráfico
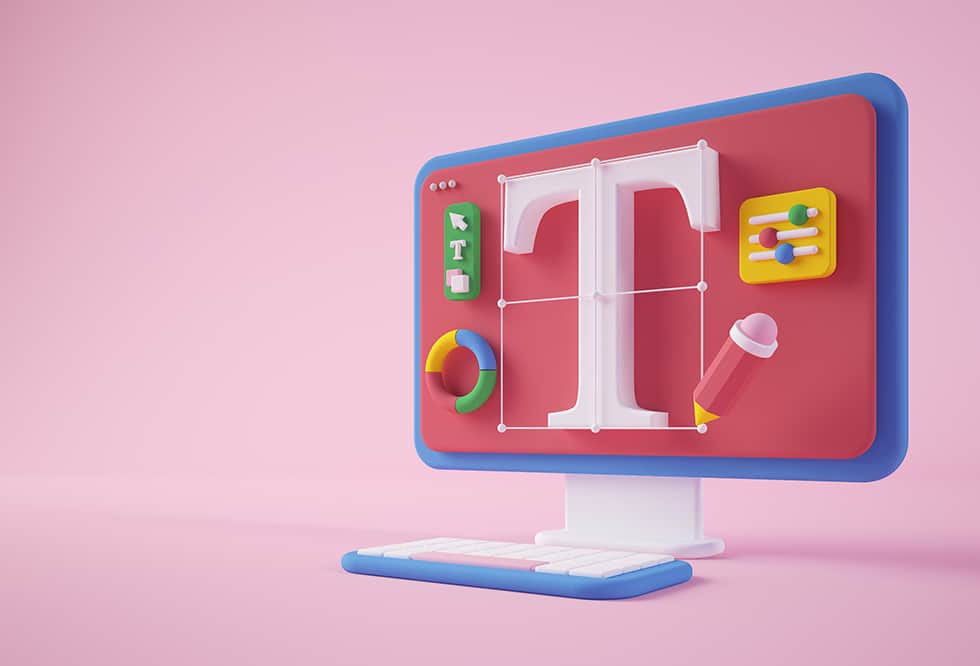

Diseño gráfico
Aprende a vectorizar una imagen en Photoshop en sencillos pasos con este post. Así que sigue leyendo y aprende.
Adobe tiene herramientas para crear todo tipo de piezas de edición tanto de video como de imágenes.
Una de las funciones más destacables de estos productos digitales es la de poder vectorizar.
Photoshop te permite vectorizar las imágenes desde cero perder la calidad de la imagen. Te recomendamos nuestro curso de photoshop con el que aprenderás a vectorizar una imagen y mucho más.
Además podemos hacer que predomine un color determinado. Las vectorizadas no pierden su calidad tampoco al redimensionarla.
Conocer cuáles son los perfiles que se requieren para entrar en este sector te dará una idea de la formación que tienes que adquirir.
Dominar esta función de Photoshop requiere tiempo, pero vale la pena a la hora de editar las imágenes.
Es un proceso que se tiene realizar paso por paso, para poder obtener los mejores resultados.
Vectorizar consiste en el proceso de transformación de una imagen compuesta por píxeles y darle una nueva forma y trazados vectoriales.
Durante esta transformación no se altera la calidad de la imagen.
De esta manera, se pasa de una imagen de formato PNG o JPEG a otro formado por otros componentes gráficos especiales como SVG, EMF o EPS.

Es importante trabajar con diferentes capas en Photoshop para extraer el trayecto de la imagen rasterizada.
A continuación hay que seguir los siguientes pasos:
Ahora debes arrastrar y soltar esta imagen en Photoshop.
También podemos seleccionar desde el menú de la herramienta, seleccionando la opción Archivo y después Abrir.
Si la foto que has utilizado tiene un fondo, debes quitarla mediante utilizando la propia herramienta de Photoshop.
De esta manera, tendremos una imagen lista para vectorizar.
Hay varias de hacer esto dentro de Photoshop.
Por ejemplo, si la imagen que estamos editando tiene bordes rectos, entonces tendrás utilizar el Marco rectangular como herramienta.
Si deseas seleccionar en base al color, entonces tendrás que utilizar la herramienta de nombre Varita mágica. También puede utilizar Selección rápida.
Si estar vectorizando un retrato, tienes que utilizar la opción Seleccionar asunto para quitar el fondo de la misma.
Photoshop puede detectar si son retratos o imágenes lo que estás editando. Cuenta con un algoritmo inteligente.
También puedes ir a la parte del menú que dice Seleccionar, darle a Seleccionar máscara y Seleccionar asunto.
Entonces la herramienta marcará la parte más predominante de una foto.
Para ajustar los bordes de la imagen o retrato seleccionados debes ir a Refinamientos globales y enviar el objeto o foto seleccionados a una nueva capa.
Si lo queremos es vectorizar un objeto, entonces tienes que ir a la opción del menú que dice Herramienta de selección de objetos.
Esta herramienta puede ser de gran utilidad si la imagen contiene un grupo de objetos o personas.

Este ajuste de umbral convierte la capa utilizada en una capa a blanco y negro. Además, le da un solo color a una imagen durante este proceso.
Después, tienes que dirigirte al panel de capas y crear un nuevo Límite y seleccionamos Crear nueva capa de relleno o ajuste del icono.
Configuramos el control deslizante hasta darle el aspecto que quieras.
Ahora tenemos que ir a Comando Rango de color.
En esta opción puedes seleccionar los píxeles que comparten el mismo color con la herramienta Cuentagotas, en esta parte de la imagen.
Puedes seleccionar una gama de colores con la misma herramienta para cada parte de la imagen.
Dentro de Photoshop, un trazado es una línea que pasa por dos extremos. Esto es a lo que se conoce como líneas vectoriales, estos pueden ser rectos o curvos.
Estos vectores se pueden ampliar de longitud sin perder calidad.
Ahora selecciona la herramienta Marquesina y haz clic en el botón derecho y elige la opción Tomar el camino del Trabajo desde este menú, y establece un valor de tolerancia en los cuadros disponibles.
Lo ideal es darle un valor de 1.0. El valor de tolerancia es la fijación que tiene la ruta creada a los bordes de la imagen.
Mientras más pequeño sea el valor, más cerca se encontrará de los bordes.
Según la complejidad de la imagen, debes probar con un valor de tolerancia u otro.
Ahora ve al panel de Capas y selecciona Crear una nueva capa de relleno o ajuste. Selecciona el color sólido. De esta forma, creas la capa vectorial de la capa umbral.
Puedes personalizar esta capa con el color que quieras.
Debes hacer clic en el botón derecho, encima de la capa y te saldrás unas opciones. Debes elegir Exportar como.
También puedes guardar la imagen vectorial desde el menú, seleccionando Archivo y después Exportar como.
Ahora elige el tipo de formato SVG para guardar la imagen y nuevamente, clic en Exportar. Puedes ver la imagen vectorial desde Adobe Illustrator.
1991 - 2024 CEI ®
TODOS LOS DERECHOS RESERVADOS
Omnes Education es una institución privada de educación superior e investigación multidisciplinar que ofrece programas educativos en los campos de la gestión, la ingeniería, la comunicación y los medios digitales y las ciencias políticas. Sus campus se encuentran en Abiyán, Barcelona, Beaune, Burdeos, Chambéry, Ginebra, Londres, Lyon, Madrid, Mónaco, Múnich, París, Rennes, San Francisco, Sevilla y Valencia, repartidos entre 13 escuelas y universidades diferentes. Con más de 40.000 estudiantes cada año y más de 200.000 antiguos alumnos, Omnes ocupa un lugar único en el panorama educativo internacional.


Estamos tan seguros de nuestra formación que queremos ofrecerte una clase de prueba gratuita para que veas por dentro como es la experiencia en nuestra escuela.